-作曲入門- #1 DTMで使うメーター、全て解説します。

こんにちは、Sugarlukke*1です。
今回は、楽曲や音声作品を制作するにあたって用いる様々なメーターの役割と使いどころをお伝えします。
今回の記事で扱うDAWソフトは、Studio One 5 Professional (PreSonus) です。
この記事内容の解説動画
音源を作っていると、小さなノイズが入っていることに気が付いたり、各パートのバランスが適切かどうか不安になることも多いと思います。
問題のある部分がどこなのか聞いて解れば良いのですが、耳だけで様々な問題を修正するにはかなりの経験と慣れが必要ですし、リスニング環境が変化した場合それを考えた上で聞き取る必要があります。
こういった場合に各種メーターを見ながら調整を行うことで耳と目で音の状態を確認し客観的な基準と照らし合わせることで、より簡単かつスピーディーに調整を行えます。
今回は、DTMで用いるメーターを使用目的によって4つのグループに分けて解説していきます。
1. 音量に関するメーター
2. 周波数に関するメーター
3. ステレオ感に関するメーター
4. 波形に関するメーター
以上の4つです。
音量に関するメーター
一口に"音量"といっても、どういった基準で音量を表すかによって様々なメーターがあります。
今回は、基準と用途が異なる4種類を紹介します。
ピークメーター

DAWソフトのミキサー画面を開くと、各チャンネルの音量を操作するボリュームフェイダーと並んで縦棒型のメーターが見えると思います。
これが、音量を表すメーターの中で最も頻繁に用いられる、ピークプログラムメーター、通称ピークメーターです。
このピークメーターでは、音の波形の振れ幅をリアルタイムで表示することで、音の大きさを表します。
ピークメーターを使う最大の利点と目的は、今回紹介する音量系メーターの中で唯一、音声の最大値を正確に測ることができると言う点に尽きます。
DAWソフト上で行うデジタル音声処理では、最終的な出音が"0dB*2"を少しでも超えると、"デジタルクリッピング"と呼ばれる音割れが起こります。
この音割れを回避するため、マスターチャンネルのボリュームが0dBを超えていないかをピークメーターで確認しつつミックスを進めていく必要があります。
ピークメーターの使いどころとして、0dBを超えないよう音量を抑えるリミッターと合わせて使用する、といった場合が挙げられます。
コンプレッサーやリミッターなどの音量を操作するプラグインを始め、様々なエフェクターに内蔵されていることも多いメーターです。

VUメーター

しかしピークメーターは、厳密なピークを測るために反応速度がとても速く、人間の音の聞こえ方と必ずしも一致しません。
そこで用いるのがVUメーターです。
音の大きさに対し厳密に反応するピークメーターとは反対に、音量の変化に対して数ミリ秒の遅れを伴って反応します。
このわずかな反応の遅れによって、人間の聞こえ方に極めて近い音量を表すのがVUメーターです。
VUメーターの場合、瞬間的な大きい音への反応が鈍いため、数値上の音量はピークメーターよりかなり小さくなります。そのため、表示上の0をどのぐらいの大きさにするか調整できるものが多いです。
例えば上記のVUメーターの場合、右下のSCALEで調整可能です。SCALEが0の時に-10dBを指していた場合、SCALEを6にすると-4dBまで表示が上がり、音量変化が見やすくなります。
K-Systemメーター

VUメーターの他に使われるメーターとして、K-Systemメーターと言うものがあります。
これは、音圧競争と呼ばれる風潮に対抗して作られたもので、マキシマイザーやリミッターを使って音圧を上げた結果、失われてしまう抑揚を確保しておくための指標とされます。
K-Systemのメーターは3種類あり、それぞれ0dB以上の余裕の大きさから "K20"、 "K14"、 "K12" と呼びます。
例えばK20の場合、0dBより上に20dB分の余裕があります。
楽曲のジャンルによって使い分ける方法もありますが私の場合、ミキシングの段階ではK20を用いて音量の余裕を残しておき、マスタリングでK14を使用しています。
3つ全てに共通する使い方として、楽曲のうち静かな部分は緑~黄色、サビなどの盛り上がる部分で黄色~赤になるよう音量を調整しています。
ラウドネスメーター

音量系メーターの最後、ラウドネスメーターにはいくつかの規格や基準があるのですが、よく用いられるのはLUFSという単位です。
このラウドネスは、今まで紹介したメーターと異なる部分が多いので、少しだけ注意が必要です。
他のメーターが音の大きさをリアルタイムで反映するのに対し、ラウドネスメーターは音源全体での音量を測るという点です。
このメーターで最も重要な数値がINT、Integratedと呼ばれるものです。これが再生した音源全体のラウドネスを示します。
また、放送関係の音声基準では、音源全体のIntegratedに加え、他のメーターに似たリアルタイムでのラウドネスであるShort-Termラウドネスにも基準があります。
楽曲制作に関して身近な基準を挙げると、YouTubeに投稿する楽曲の基準ラウドネスは -14 LUFS、ニコニコ動画の場合は -15 LUFS を基準に、投稿された各楽曲の音量が自動で揃えられています。
そのためこれらのラウドネスに合わせた音源にしてから投稿することで、意図しない音量調整を最小限にすることができます。
楽曲ではなく、会話が主体の場合、-19 ~ -18 LUFS が適切な音量感だとも言われています。
周波数に関するメーター

周波数と言われても少しイメージがしずらいかもしれませんが、音階・音域をビジュアル化できるものだとお考えください。
周波数系のメーターにもいくつか種類があるのですが、音量系のように根本的な仕組みが異なるということはないです。
ほとんどのタイプに共通する見方として、横方向は左から右に向かい、低い音域から高い音域を表します。
縦方向は、各音域の音量を表します。これによって、どの周波数帯でどのぐらいの大きさの音が出ているかを見ることができます。

例えばこのように、1オクターブを12個に分割して表示するタイプの場合、つまり各半音ごとに音量が表示されるタイプの場合、音階がわからないサンプルなどに対して使うことで、音階の特定に活用することができます。
今回のサンプルの場合、最も大きく出ている部分から右に G#2、G#3、D#4、G#4...と、いくつかのピークが現れています。
ほとんどの場合音階は一番大きく出ている音、もしくは最も低い音になります。今回の場合はG#2がこのサンプルの音階だということになります。
ちなみにG#2以上の G#3、D#4、G#4などは "倍音" と呼ばれ、音の音色を決める重要な要素になります。

その他、FFTと呼ばれるタイプのメーターは、イコライザーなどのプラグインに内蔵されていることが多く、処理したい具体的な周波数が細かく読み取れるようになっています。
ステレオ感に関するメーター

次のメーターはステレオ感、すなわち音の位置や左右の広がりを見るためのメーターです。
今回使用するステレオメーターは音の広がりに合わせて上下左右に広がるメーターですが、注目すべきは上半分で、下半分が無い半円型のものもあります。
メーターの周囲には左から時計回りに、+S、L、M、R、-Sとあります。
真ん中のMは Mid のことで、丁度正面に位置している音を示します。モノラルの音源を流すと全ての音がここに集中します。左右の広がりが全く無くなっている状態です。
Mの左右、斜め45度にあるLとRは、そのまま Left と Right 、左と右に位置している音を表します。左のみでなっている音が左斜め45度、右のみでなっている音が右斜め45度で表示されます。
LとRのさらに外側の+Sと-Sですが、これは中心に位置している音、すなわちMidに対して両サイドでのみなっている音を表します。
斜め45度のLとRより外側に位置している音は、ステレオ音源に広がりを与える効果がある一方、モノラル再生した時に一切聞こえなくなります。
メーターの下の部分で左右に動いているのが Correlationメーターといって、Midの成分が多くなるほど+1に近く、Sideの成分が多くなるほど-1に近くなります。
横向きの場合は右が+1になるので、モノラル音源など左右の広がりが少ないとメーターが右に振れます。
ステレオ音源の場合、+0.4 ~ +0.8あたりで収まるようにステレオ感を調整すると良いでしょう。
波形に関するメーター

今回最後に紹介するメーターが、波形に関するメーター、オシロスコープです。
オーディオトラックの場合、トラック上に音の波形が表示されますが、これをリアルタイムで表示するものとなっています。
オーディオトラック上の波形と違い、エフェクターをかけた後の波形や複数のパートを合わせた音の波形を見ることができます。
また、シンセサイザーをはじめとしたインストゥルメントトラックの波形を確認することもできます。
おわりに
以上、音源制作で用いる様々なメーターでした。
これらのメーターは各DAWソフトに付属しているもの、プラグインとして販売・配布されているもの、他のエフェクターやシンセの一部として存在しているものなど様々です。
これらのメーターをうまく活用することで、耳だけに頼らない音作りやミックス・マスタリングができます。
また、レコーディング時の適正音量やコンプレッサーのかかり具合など、メーターを確認しながら調整すべき作業は少なくありません。
今後の解説記事では、よりわかりやすい内容を目指すために各メーターを用いたビジュアルな解説も多く取り入れていくつもりです。
見やすい説明を目指した結果メーターの意味がわからない、といったことを回避するためにも早めにメーター解説回を設けることにしました。
私、Sugarlukkeは、YouTube や ニコニコ動画、Bilibili動画に "ボカロEDM" を中心としたオリジナル曲を投稿している他、今後はこのような楽曲制作解説記事・動画を多数投稿していく予定です。
ご質問やご指摘は Twitter や Instagram、YouTubeのコメント欄にてお気軽にどうぞ。
この記事、解りやすかった! という方、SNS などでシェアしていただけると、より多くの方に楽曲制作の面白さが伝わるかと思います。また、より良いコンテンツ作成への力になります。
僕のオリジナル曲が気に入っていただけた方はぜひ YouTubeなどのチャンネル登録もお願いします。
それでは、ここまで読んでいただきありがとうございました。
前回の記事
-作曲入門- #0 DAWって何? 作曲ソフトって何ができる?

こんにちは、Sugarlukke*1です。
DAW解説シリーズ初回となる今回は "DAWって何?" "作曲ソフトでは何ができる?" というテーマで作曲ソフトの概要をお伝えします。
今回の記事で扱うDAWソフトは、Studio One 5 Professional (PreSonus) です。
PreSonus | Studio One日本語ポータルサイト - powered by MI7
この記事内容の解説動画
いわゆる "作曲ソフト" についてですが、Digital Audio Workstation の略であるDAW (ディーエイダブリュー) 、もしくは DAW (ダウ) と呼ばれることが多いです。
音楽や音声に関わる様々な編集機能を持ったソフトウェアで、有名なものでは "Cubase" や "Pro Tools" などがあります。
主な用途として作曲や編曲、レコーディングやミキシングを行うためのソフトですが、楽曲制作の他にもラジオ・ポッドキャストや音声作品の制作・編集にも用いることができます。
主な機能として、
- オーディオ編集・録音機能
- MIDI 編集・打ち込み機能
- ミックス機能
の3つが挙げられます。
作曲ソフト 3つの主な機能
オーディオ編集・録音機能

オーディオ編集・録音機能では、ヴォーカルやギターの演奏などをレコーディングし、楽曲に取り込むことができます。また、レコーディングした演奏や手持ちの音声素材を加工・編集することができます。
MIDI 編集・打ち込み機能
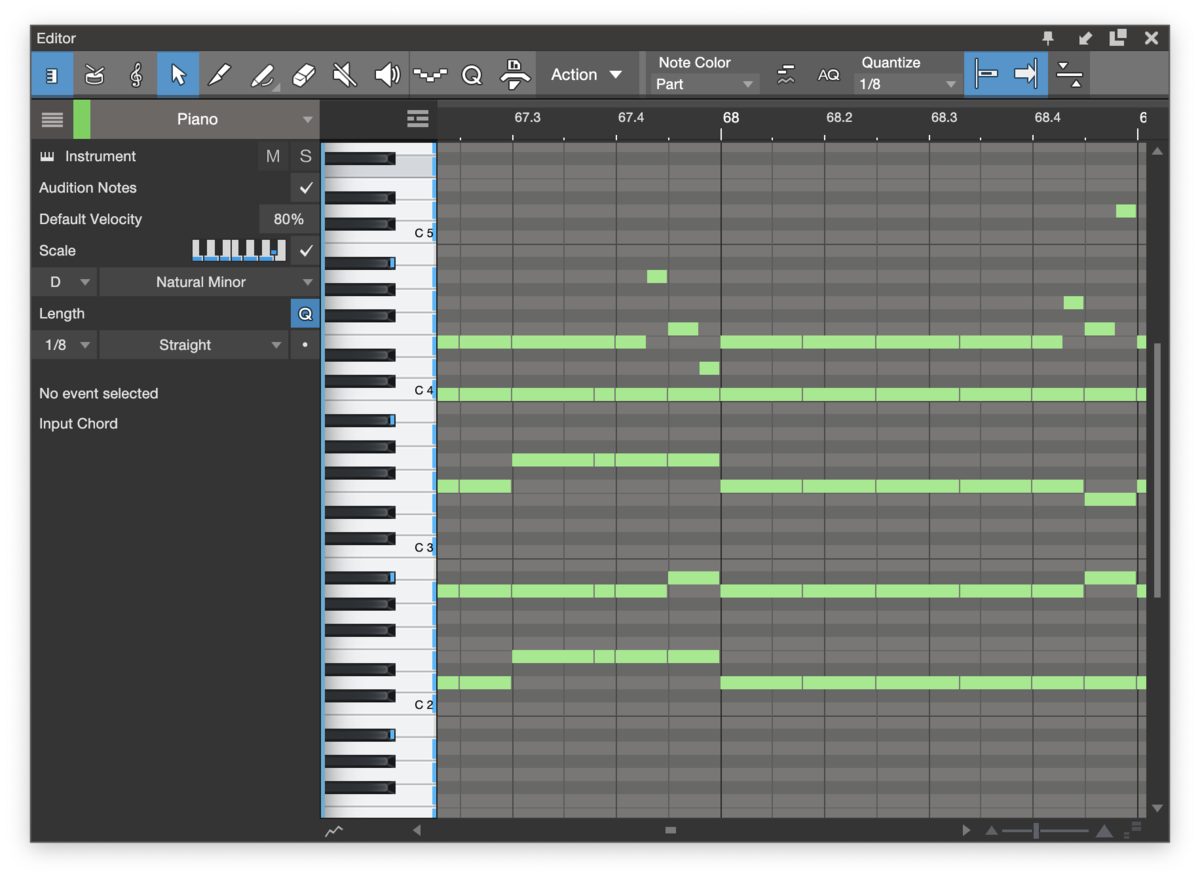
MIDI*2 編集機能では、MIDI と呼ばれる演奏データを制作・記録することで、作曲ソフト上で様々な楽器ソフトを演奏させることができます。
MIDI に聞き馴染みの薄い方も多いでしょう。MIDI とはいわば、シンセサイザーなどの電子楽器やパソコン上の作曲ソフトで用いるための "デジタル楽譜" だとお考えください。
私たち人間は、楽譜上に音符で表すことで各音の高さ・長さ・タイミング・強さなどを記録してきましたが、コンピュータや電子楽器が楽譜の代わりに扱っているのが MIDI と呼ばれる演奏データなのです。
作曲ソフトではこの MIDI データを制作・記録することができ、これを一般に "打ち込み" と呼んでいます。
ミックス機能

ミックス機能では、オーディオレコーディングや MIDI の打ち込みで制作した各パートのバランス取っていきます。
各パートの音量バランスを整えたり、左右の位置感覚を調整する他、エフェクターを使用してより良いバランスに仕上げていきます。
以上3つが作曲ソフト、DAW の主な機能です。ここからは、これらの作業を行うための操作画面を解説します。
作曲ソフトの主な画面と役割
メイン画面
作曲ソフトの主な画面は、メインとなる画面の他、インスペクタ、エディタ 画面、ミックス画面、そしてブラウザなどがあります。
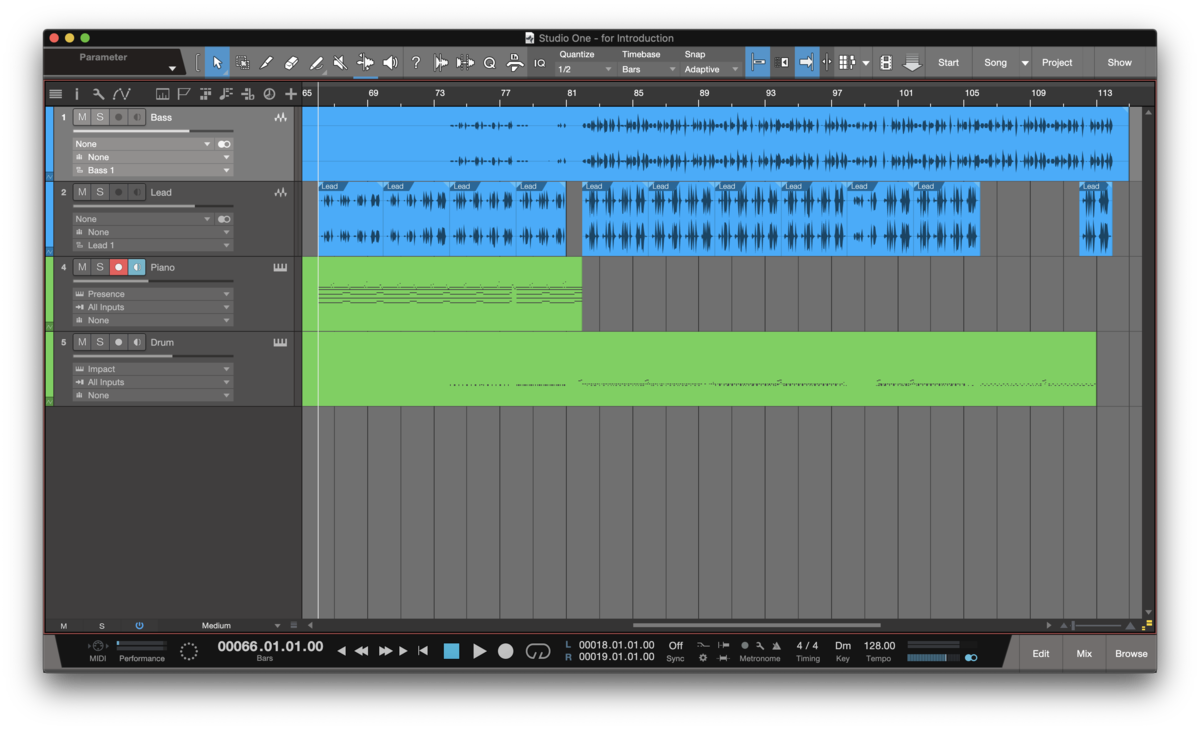
メインとなる画面では、上から下に各パートのオーディオデータや MIDI データを並べていくことで、楽曲を構成していきます。
これらの縦に並んだ各パートのことを、"トラック" と言います。
楽曲の再生を進めると、各トラックが同時に左から右に再生されていきます。
それぞれのトラックでどのようなデータを扱うかによって、トラックにいくつかの種類があります。
- オーディオトラック
レコーディングした演奏や音素材などのオーディオファイルを扱う
MIDI を打ち込み、作曲ソフト上でソフト音源を演奏する
その他、 ボリュームなどパラメータの自動変更を記録するオートメーショントラックや、複数のトラックをまとめるためのフォルダトラックなどがあります。
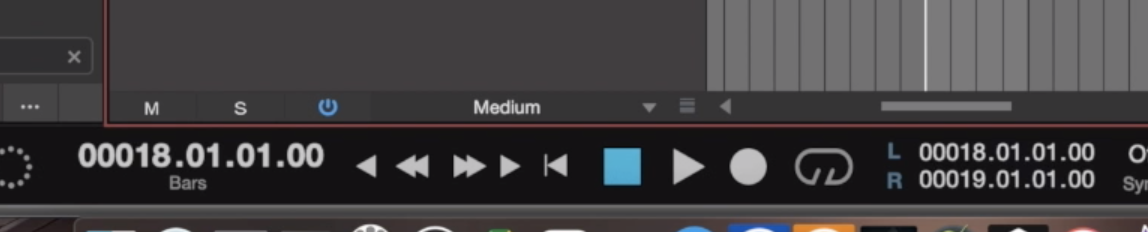
その他にもメイン画面には、再生や停止、録音やループ再生といった楽曲全体に関する操作部分が設けられています。
とはいえ再生・停止などは使用頻度があまりに多く、いちいち画面上のボタンを押すのは不便なため、ショートカットキーを用いるのが一般です。
ほとんどの作曲ソフトが共通で、Space キーで再生・停止を行えます。
インスペクタ

次は、作成したトラックの詳細を確認したりするためのインスペクタです。
インスペクタでは、現在選択しているトラックや、トラック上に配置されたオーディオや MIDI の情報を確認したり、設定したりできます。
パートごとに音量を調節したり、エフェクターを使用することができます。
エディタ画面
次はエディタ画面です。エディタ画面は、オーディオトラック か MIDI トラックかによって見た目が大きく異なります。
エディタ画面 (オーディオトラックの場合)
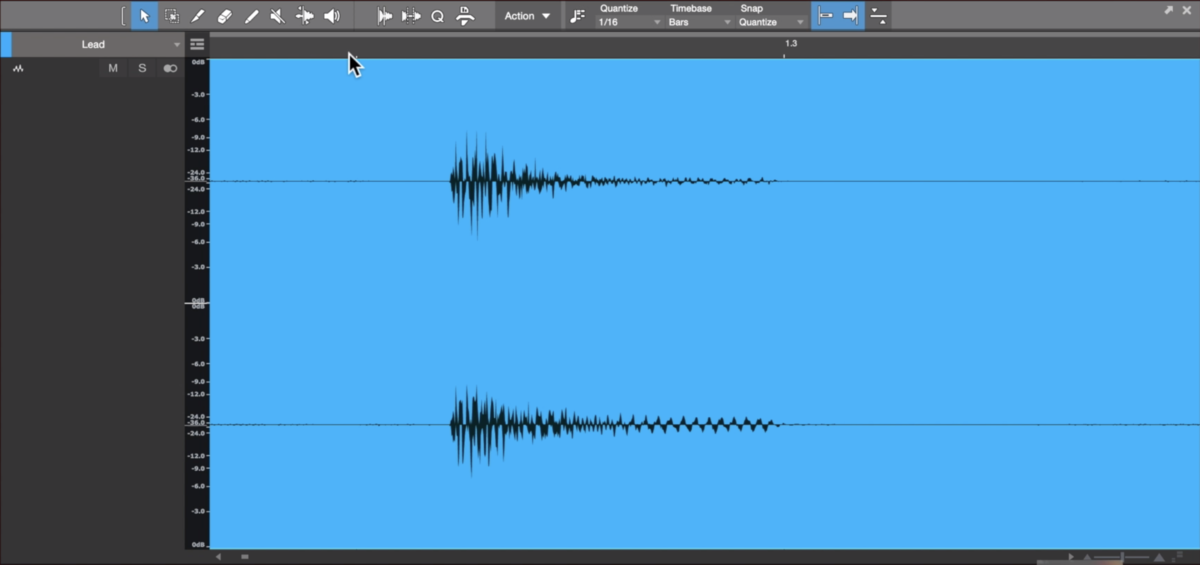
まずはオーディオトラックの場合です。
オーディオトラックのエディタ画面には、オーディオファイルの波形が表示されます。
全ての音は "波" ですので、この波を目に見える形にしたものです。
ここでは、オーディオファイルに対し様々な編集を行うことができますが、ここではその一例をご紹介します。

フェイドインと、フェイドアウトと適用したもの。音が少しずつ大きくなったり、少しずつ小さくなります。
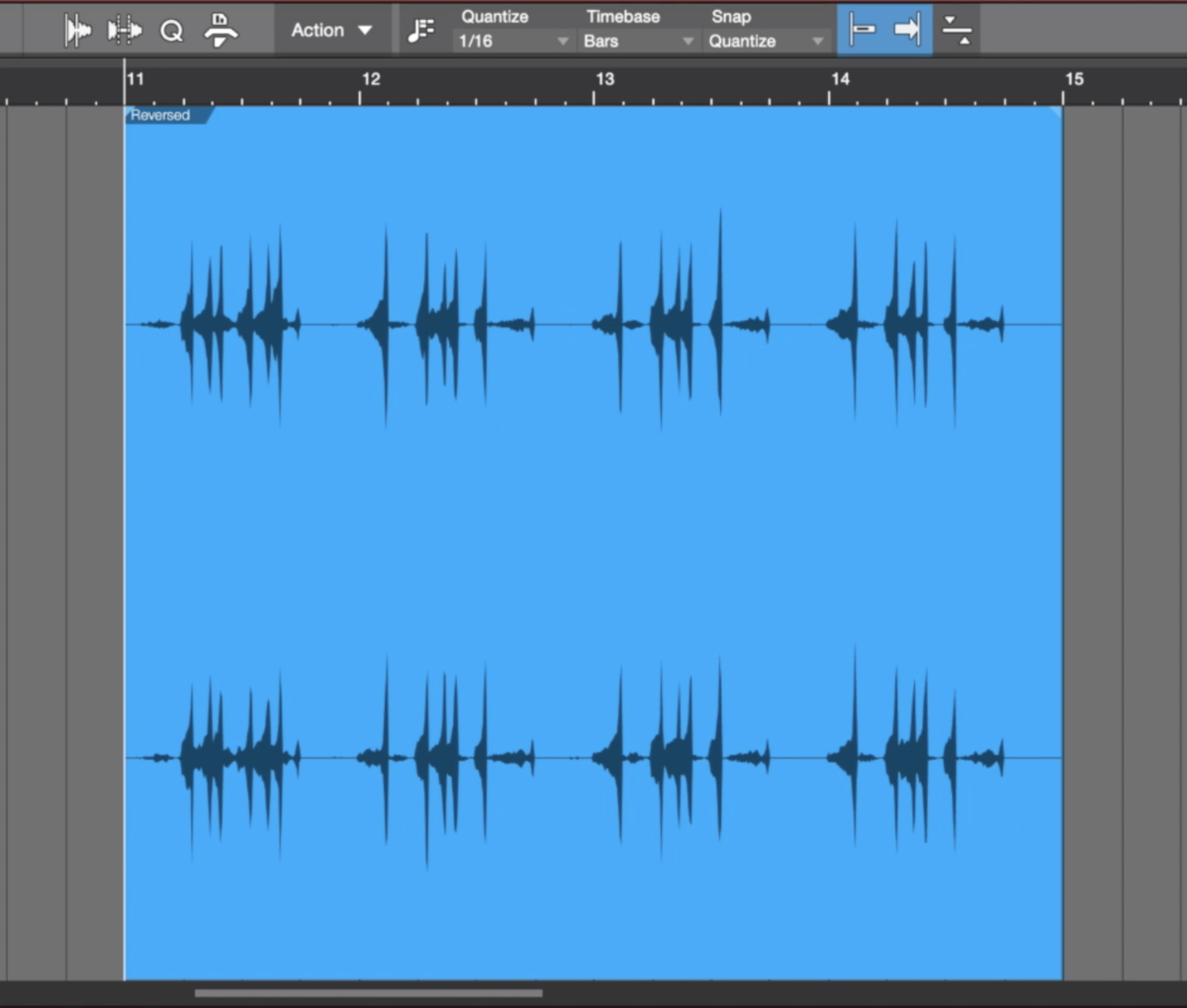
逆再生にしたもの。フェイドイン・フェイドアウトの例と同じ素材を用いていますが、左右逆転しているのがわかるかと思います。
ここで紹介したのは機能のごく一部ですが、このように、オーディオに対して様々な加工ができます。
エディタ画面 (MIDI トラックの場合)
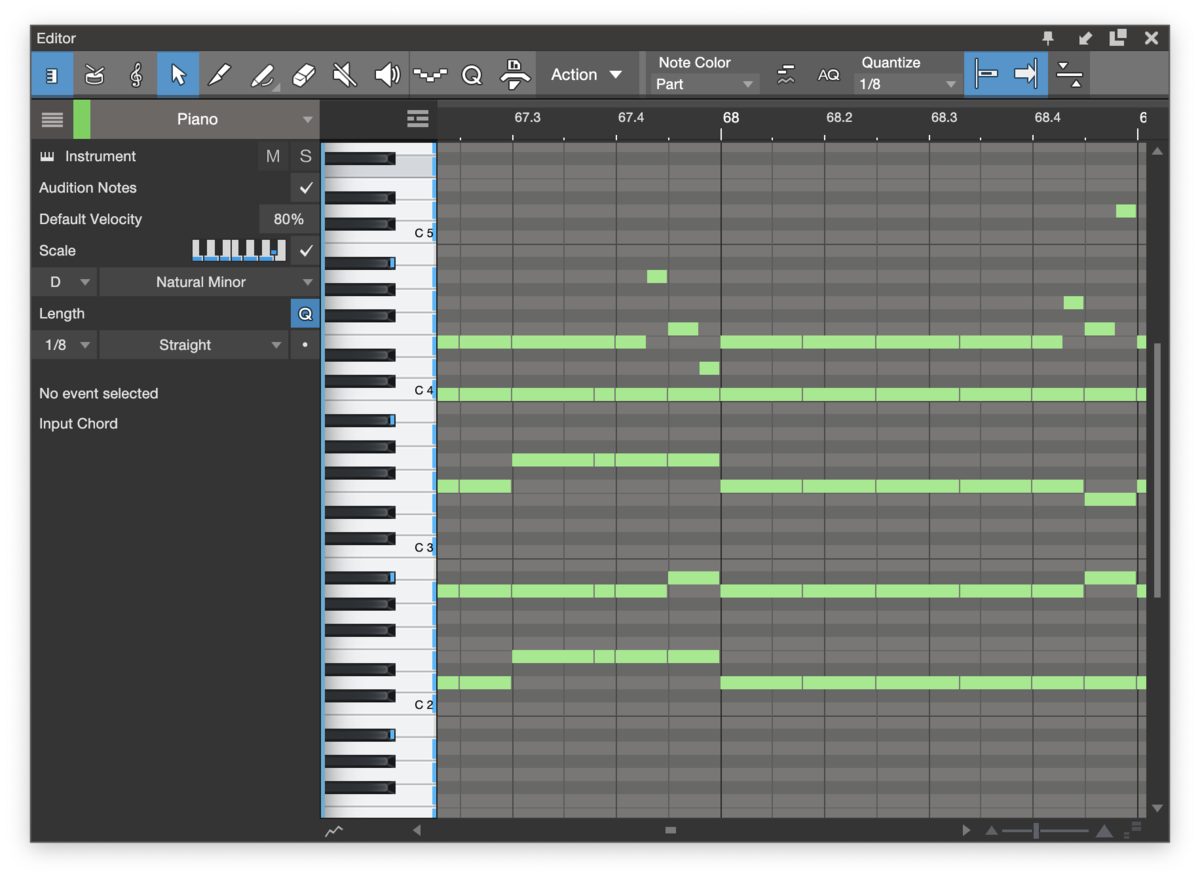
MIDI トラックでエディタ画面を開くと、波形の代わりにこのような画面が出てきます。
このような画面をピアノロールと言います。
ピアノロールで入力した MIDI データは、主に MIDI トラックで立ち上げたソフト音源を演奏するために用いられます。

この棒状のもの一つ一つが音符の役割を持っています。
上のものほど高く、下のものほど低い音程で演奏されます。

横の長さは、音の長さを表します。

それぞれの音ごとに強弱をつけることもできます。
画面下半分にある縦棒のパラメータで、各音符の強さを設定します。
単純な音量の大小だけでなく、ソフト楽器によっては演奏の強弱による微妙な音の変化まで再現してくれます。
MIDI の編集はピアノロールで行うのが一般的ですが、中には異なる編集画面も存在します。

スコアエディタと呼ばれるタイプの画面では、楽譜上に音符を書き込んでいくのと同じような感覚で打ち込みを行えます。
楽譜での作曲に慣れている方にオススメですが、一部の作曲ソフトはスコアエディタを使用できないのでご注意ください。
ミックス画面

ミックス画面では各トラックを合わせていく際にバランスをとったり、さらに詳細な調整を加えたりするための画面です。
メインの画面では上から順に各トラックが並んでいましたが、ミックス画面では左から順に並んでいきます。
また、メインの画面では各パートのことを"トラック"と呼んでいましたが、ミックス画面では"チャンネル"と呼ぶのが本来の呼び方です。*4
ボリュームフェイダー
ミキサー画面でまず目に付くのが各チャンネルにある上下スライダーでしょう。
これはご想像の通り各チャンネルの音量を調節する、ボリュームフェイダーというものです。
少々独特なのは、音量の最小値が 0dB *5 なのではなく、"初期値・基準値が" 0dB だという点です。フェーダーの 0dB を基準に、音量を下げると -1dB、-2dB...となっていきます。
パン (パノラマ)
次は、"パン" というものです。といっても聞き慣れていないだけでパンそのものは別に難しいものではなく、音の聞こえる位置を調整するためのものです。
音が右から聞こえる、左から聞こえる、といった調整をすることで、パート同士の位置被りを解消して聞こえをよくし、臨場感を作り出すこともできます。
エフェクター
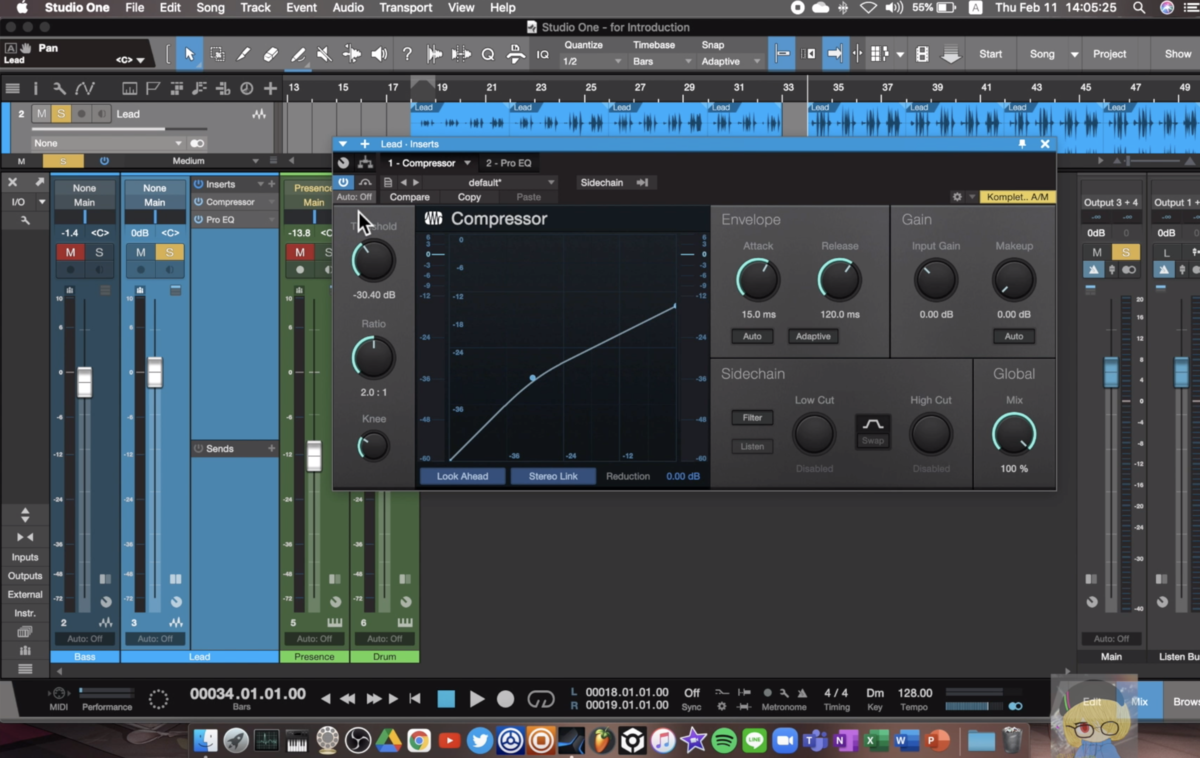
ボリュームフェーダーとパンを調節する他、エフェクターの使用もミックス画面上から行えます。音量調整、位置調整と合わせてミキシングに活用できます。
インスペクタでも同様に、ボリュームフェーダー・パンフェーダー・エフェクトスロットはあるのですが、ミックス画面では複数のチャンネルの状態を同時に見ることができる為、個別の調整をするだけでなく、それぞれのパートの関係を考慮して調整を行い、最適なバランスにするのに向いています。
ブラウザ画面

最後に紹介するのがブラウザ画面です。
楽曲や音声作品などを制作していくには、様々な楽器やエフェクター、音素材を使うことになります。こういった素材を探すための画面がブラウザ画面です。
具体的な区分は作曲ソフトごとに異なるのですが、大まかなジャンル分けがされています。"ソフト音源"、"エフェクター"、" ファイル"といったものです。
ソフト音源の使用
"ソフト音源" は、Instrument などと呼ばれることが多いのですが、作曲ソフトに初めから付属する音源や、後から買い足した音源がまとめて表示されます。
楽曲中で新しく楽器を追加する場合や、現在使用している楽器を取り替えたい時は、ブラウザで使いたい音源を探して MIDI トラックに割り当てます。
エフェクターの使用
"エフェクター" も同じように、使いたいエフェクターをブラウザで探し、トラックに割り当てられます。
各種ファイルの使用
"ファイル" からは、ソフト音源やエフェクター以外の様々なデータをパソコン上から探して使用できます。
もっとも使うことが多いのは、音素材を使う場合でしょう。効果音から短い演奏フレーズまで、様々な音声ファイルが作曲ソフトに付属する他、別売でも多数販売・配布されています。
こういった音素材を "サンプル" と呼ぶのですが、このサンプルをオーディオトラックに並べて鳴らしたり、ソフト音源 *6 に取り込んで使用したりします。
おわりに
以上が作曲ソフト、DAW で用いる主な画面とその役割でした。
その他にも、ソフトによってはセッションビューと呼ばれる画面や、チャンネルラックと呼ばれる、独特な画面を持つソフトもあります。
作曲ソフトと呼ばれるソフトは様々なメーカーから多種多様なものが発売されています。
今回紹介したような機能はどのソフトでも概ね共通しているとはいえ、各メーカー・各ソフトごとに異なるコン セプトのもと、内蔵音源やエフェクターを始め様々な違いがあります。
同じメーカーの同じソフトでも、ほとんどの場合、機能と価格が異なるいくつかのグレードやバージョンがあります。各ソフトのグレードについても、今後の記事で解説する予定です。
私、Sugarlukkeは、YouTube や ニコニコ動画、Bilibili動画に "ボカロEDM" を中心としたオリジナル曲を投稿している他、今後はこのような楽曲制作解説記事・動画を多数投稿していく予定です。
ご質問やご指摘は Twitter や Instagram、YouTubeのコメント欄にてお気軽にどうぞ。
この記事、解りやすかった! という方、SNS などでシェアしていただけると、より多くの方に楽曲制作の面白さが伝わるかと思います。また、より良いコンテンツ作成への力になります。
僕のオリジナル曲が気に入っていただけた方はぜひ YouTubeなどのチャンネル登録もお願いします。
それでは、ここまで読んでいただきありがとうございました。
次の記事
*2:Musical Instrument Digital Interface
*3:厳密に言うと、DAW内で使うソフト楽器を割り当てるのがインストルメントトラック、MIDI 情報を入力するためのものが MIDIトラック。しかしこの2つを明確に区別しているソフトは Cubase や Pro Tools などに限られる
*4:元々レコーダーの "トラック" と、ミキサーの "チャンネル" に由来する名称の違いがあったが、レコーディング・ミキシング環境がアナログ式のハードウェアを用いていた頃の名残であり、レコーダーもミキサーも作曲ソフトの中で完結する現在のデジタルソフトウェア環境では、トラックとチャンネルの違いというのは、"ほとんど" 無くなっている
*5:デシベルは音の大きさを表す単位
*6:サンプルを取り込んで用いるための音源を "サンプラー" と呼ぶ。今後の記事で詳しく取り上げる予定。